
- INSTALL ADOBE ACROBAT DC INSTALL
- INSTALL ADOBE ACROBAT DC MANUAL
- INSTALL ADOBE ACROBAT DC FULL
- INSTALL ADOBE ACROBAT DC WINDOWS 10
INSTALL ADOBE ACROBAT DC INSTALL
It will install the service “ Microsoft Intune Management Extension” and will setup a scheduled task “ Intune Management Extension Health Evaluation” The agent will check for scripts every 60 minutes, and the health check will run once a day to see if the agent is functioning correctly. If not, It should be automatically pushed by Intune, prior to the app deployment.
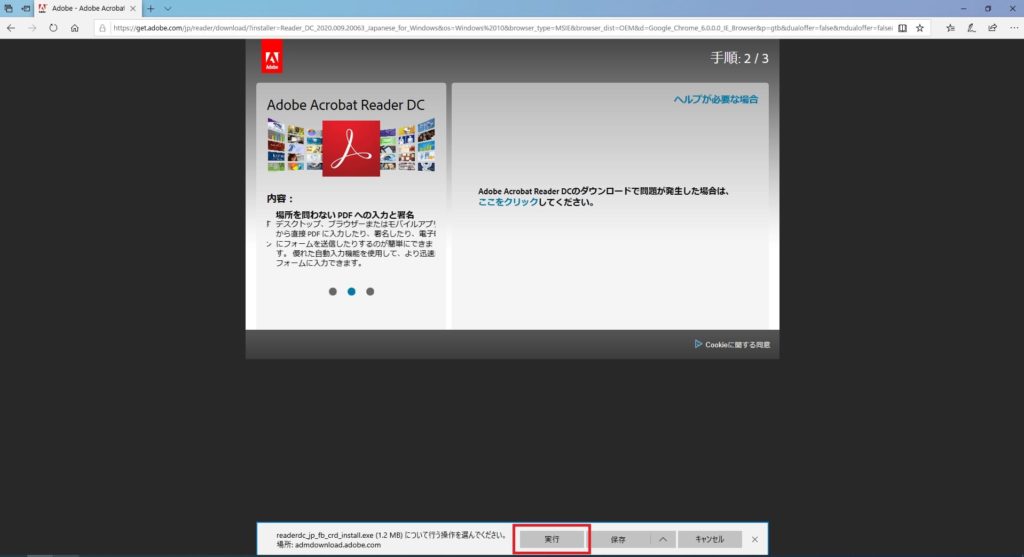
If you have assigned a PowerShell script previously, the Intune Management Extension will be installed already. When ready assign it to a user or device group as usual. The application will now be uploaded to Microsoft Intune. I did not change any of the default return codes


Configure these settings according to your needs.
INSTALL ADOBE ACROBAT DC WINDOWS 10
The minimum OS version is Windows 10 1703.
INSTALL ADOBE ACROBAT DC MANUAL

You will know Win32 Application Deployment is available for your tenant when you add an application like usual and see the new option: Windows app (Win32) – Preview Note:I have tested with WindEnterprise and Pro versions. I can only hope this post is of add value and helps you understand these new configuration options a little better.
INSTALL ADOBE ACROBAT DC FULL
There are some great blog posts out there I think you should also read for a full understanding. I have another post guiding you through the installation process of Adobe Acrobat Reader DC using Intune and PowerShell, and in this post I’ll try to guide you through the Win32 application deployment process and install Adobe Reader DC using Win32 deployment and Microsoft Intune. This is great news because now we don’t have to use work-arounds like PowerShell scripts. During my visit at Microsoft Ignite 2018 in Orlando, one of the most awaited features for Microsoft Intune was announced Still in public preview but we can finally deploy Win32 applications using Microsoft Intune.


 0 kommentar(er)
0 kommentar(er)
